Browse and Display Documents
This guide shows how to organize and display documents using the Tabs widget.
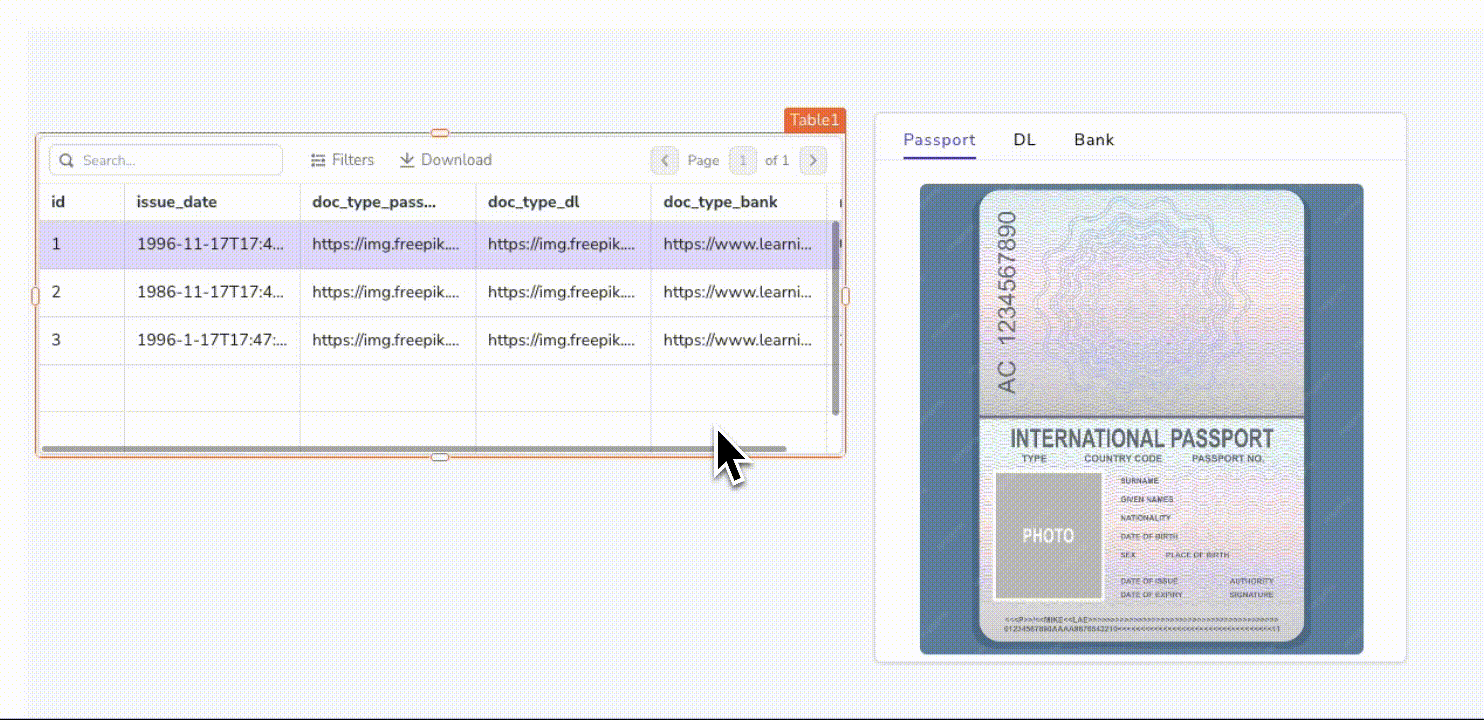
-
Connect the Table widget to a query containing document-related columns, either in base64 or URL format.
-
Drop a Tabs widget to organize and browse multiple documents.
-
For each Tab, add an appropriate widget based on the document type present in the respective column:
- For images (PNG, JPG, SVG), use the Image widget.
- For document files such as PDF, TXT, PPTX, and others, use the Document Viewer widget.
- To display the document, connect the selected row of the Table widget to the Image or Document Viewer widget, like:
{{Docs_Table.selectedRow.doc_type_passport}}
If you don't know the file type of that column, you can create a JS function to change the visibility of widgets dynamically. Enable JS and following code in Visible property:
//For Image
{{Docs_Table.selectedRow.doc_type_passport.includes(".jpg") || false}}
//For Document Viewer
{{Docs_Table.selectedRow.doc_type_passport.includes(".pdf") || false}}
// If the image is in base64 format, you can handle it by checking if the imageUrl starts with the prefix `data:image/`.
The above code displays an Image or a Document Viewer based on the file type of a selected row, showing the Image if it's a JPG file, and displaying the Document Viewer otherwise.
- Configure the Zoom level property to allow users to zoom into the document, and Enable download to allow users to download that document.