Map
This page provides information on using the Map widget (powered by Google Maps API) to display location data and enable users to add markers, search, and select locations on the map.
If you want to use the Map widget on your self-hosted instance, it's essential to have Google Maps configured on your instance. See Google Maps.
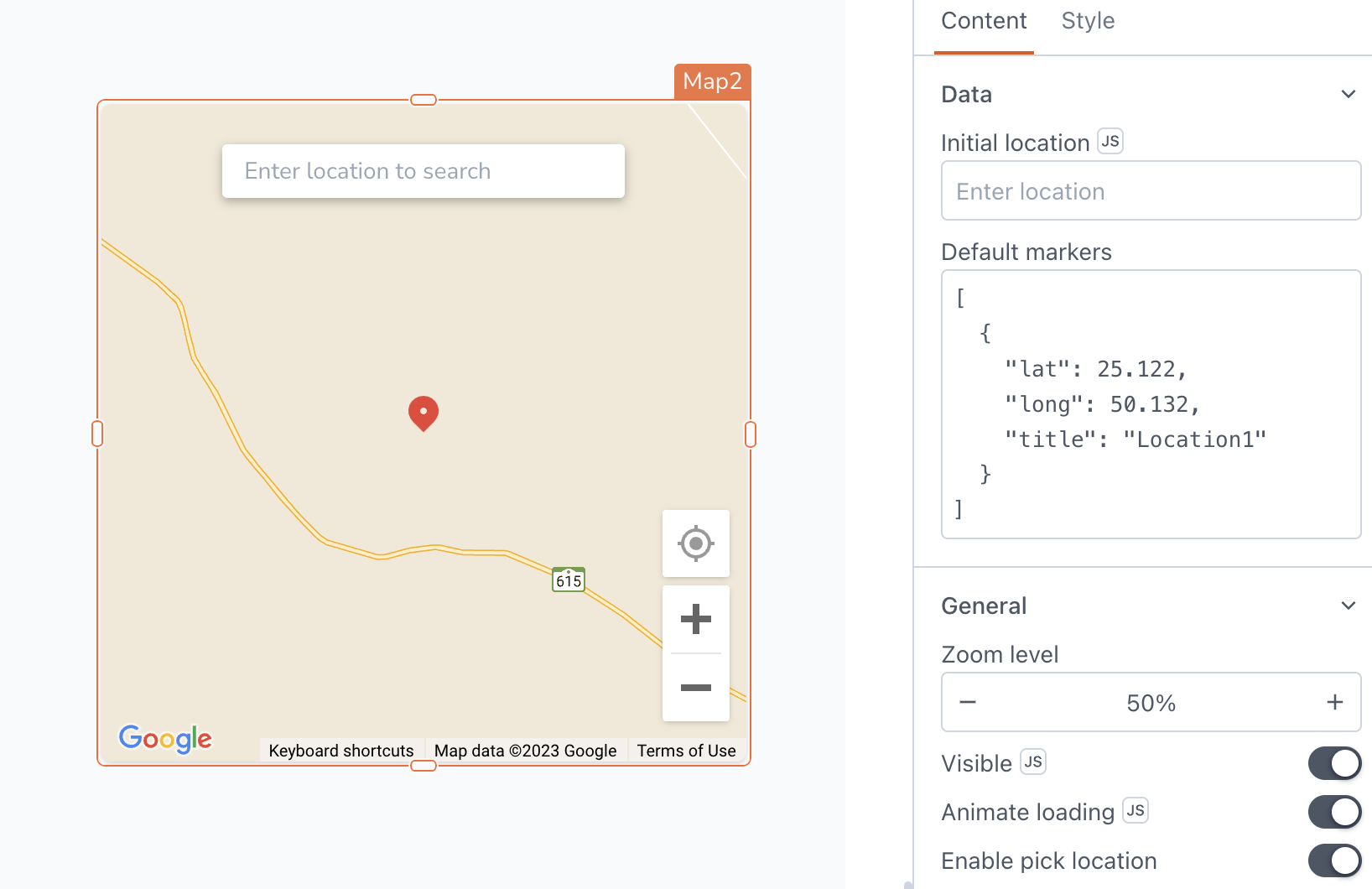
Content properties
These properties are customizable options present in the property pane of the widget, allowing users to modify the widget according to their preferences.
Data
Initial location object
Sets the default location that the map focuses on when it is displayed for the first time to the user.
Example: if you want to show New York City as the initial location on the Map widget, you can either select it from Google's autocomplete suggestions or define its location using JavaScript, like:
{
"lat": 40.7127753,
"long": -74.0059728,
"title": "New York, NY, USA"
}
Default markers array<object>
Allows you to display precise locations or display multiple locations at once. To add markers to the Map widget, define an array of markers with latitude, longitude, title and color keys, and set it in the Default markers property.
Example:
[
{
"lat": 25.122, // latitude of the location
"long": 50.132, // longitude of the location
"title": "Location1", // title or name of the location
"color": "green" // color of the marker representing the location
}
]
You can display dynamic data from queries or JS functions by binding the response to the Default markers property.
Example: suppose you want to display multiple markers on a Map using the locations from the users' database:
{{fetchUserData.data.map(loc => {
return {
lat: parseFloat(loc.latitude),
long: parseFloat(loc.longitude),
title: loc.name
}
})}}
This code converts fetchUserData into a new array with latitude, longitude, and location name properties.
If you want to display the live location, you can use the Default Marker property to set a marker at your current latitude and longitude coordinates. To do this, you can use the following code:
[{
"lat":{{appsmith.geolocation.currentPosition.coords.latitude || ""}},
"long":{{appsmith.geolocation.currentPosition.coords.longitude || ""}}
}]
To fetch the current location, use appsmith.geolocation.watchPosition() action triggered by a Button widget's onClick event.
General
Zoom Level number
Sets the zoom level of the map. Default value is set to 50%.
Visible boolean
Controls the visibility of the widget. If you turn off this property, the widget would not be visible in View Mode. Additionally, you can use JavaScript by clicking on JS next to the Visible property to conditionally control the widget's visibility. Default value is set to true.
For example, if you want to make the widget visible only when the user selects "Yes" from a Select widget, you can use the following JavaScript expression:
{{Select1.selectedOptionValue === "Yes"}}
Animate Loading boolean
This property controls whether the widget is displayed with a loading animation. When enabled, the widget shows a skeletal animation during the loading process. Additionally, you can control it through JavaScript by clicking on the JS next to the property. Default value is set to true.
Enable pick location boolean
Enabling this option allows users to interactively select a location on the map, and the map marker is moved to the user's current location. The selectedMarker field is updated with the information of the marker representing the user's current location.
Map & Marker Centring boolean
When enabled, this setting controls whether the clicked marker is automatically centered on the map.
Enable clustering boolean
When enabled, groups nearby markers into a single cluster on the map.
Enable search location boolean
When this property is enabled, a search bar is added to the map, allowing users to easily navigate and search for specific locations. This can be achieved using Google Autocomplete, which suggests potential locations as the user types in the search bar.
To access the searched location, use the center reference property. This returns the latitude and longitude coordinates of the location. To display the searched location on the map, add the following code to the Default markers property:
[
{{Map1.center}}
]
Enable map types boolean
When enabled, this property allows users to switch between the default map view and satellite view.
Create marker
Create new marker boolean
Allows users to mark locations by adding new markers on the map.
onMarkerCreated
This event is available only when the Create new marker property is turned on. It specifies the action (Framework functions, queries, or JS functions) to be executed when the user creates a new marker on the map.
Events
onMarkerClick
Sets the action (Framework functions, queries, or JS functions) to be executed when the user clicks a marker on the map.
Style properties
Style properties allow you to change the look and feel of the widget.
Border and shadow
Border radius string
Applies rounded corners to the outer edge of the widget. If JavaScript is enabled, you can specify valid CSS border-radius to adjust the radius of the corners.
Box Shadow string
This property adds a drop shadow effect to the frame of the widget. If JavaScript is enabled, you can specify valid CSS box-shadow values to customize the appearance of the shadow.
Reference properties
Reference properties are properties that are not available in the property pane but can be accessed using the dot operator in other widgets or JavaScript functions. They provide additional information or allow interaction with the widget programmatically. For instance, to get the visibility status, you can use Map1.isVisible.
isVisible boolean
Reflects whether the widget is visible or not.
Example:
{{Map1.isVisible}}
center object
Contains title, latitude, and longitude coordinates of the location.
Example:
{{Map1.center}}
selectedMarker object
Contains the marker object that the user has selected.
Example:
{{Map1.selectedMarker}}
markers array<object>
This contains the list of markers on the map
Example:
// Access the entire array of markers
{{Map1.markers}}
// Access the title of the first marker in the array
{{Map1.markers[0].title}}
// here [0] represents the index of the first marker
Methods
Widget property setters enable you to modify the values of widget properties at runtime, eliminating the need to manually update properties in the editor.
These methods are asynchronous and return a Promise. You can use the .then() block to ensure execution and sequencing of subsequent lines of code in Appsmith.
setVisibility (param: boolean): Promise
Sets the visibility of the widget.
Example:
MapChart1.setVisibility(true)
See also
- Display Map Markers - Learn how to display map markers to highlight locations on a map.
- Websockets for real-time updates - Learn how to use Websockets to display real-time data on a map widget
- Current Location - Learn how to retrieve and display the user's current location on a map.
- Generate Routes Using Markers - Learn how to create and display routes on a map based on selected markers.